Tuesday, November 10, 2009
What to do when the light is flashing
No light: Your board is not connected properly/ Your computer is not turned on.
Flashing green light: Your SMART Software is not working properly. If this is the fist time you've attempted to use your board with the software check to make sure you installed the software and the drivers and that you have entered the product key correctly. If you had previously used the board and software you may need to uninstall and reinstall the SMART software.
Solid red light: The board and computer are not communicating properly. Try restarting your computer. If that does not solve the problem try resetting the board. How do you do that, you ask? Look at the lower right side of your board. You will see a small gray box with a reset button. Use a pen to press the button and hold it for a couple of second.
Flashing red or amber light: SMART calls this a "problem state". Reset your board (see above).
Hopefully these quick troubleshooting tips will help the next time to come across one of these problems.
Thursday, October 29, 2009
Creating a Simple Page
This video demonstrates how to create a very simple Notebook page. You could have several pages similar to this in one document.
Wednesday, October 28, 2009
Using the Pen Tray

The pen tray is located on the front of your SMART Board. You have a black, red, green, and blue pen, one eraser, and two buttons. In an earlier post we discussed that you can press the two buttons together to get the Orient screen. By themselves, the buttons will perform a right-click, or bring up the onscreen keyboard. For the pens and eraser, all you have to do is pick up one of these objects to use it. A light will come on in its place and the tool is ready to use. You can be using any computer application. For example the pens and eraser can be used while on the Internet, a Word document, PowerPoint, or SMART Notebook.
You can easily customize these objects by clicking the SMART icon in your desktop pen tray and choosing "Control Panel". From the Control Panel you choose "SMART Hardware Settings" and then the pens and buttons option. I like to change my green pen to a highlighter so that I have one easily accessible whenever I need it. This is easy to do by simple choosing the green pen and changing the transparency. The buttons can be customized as well to perform functions such as print screen or open Notebook.
Friday, August 28, 2009
New School Year
For those of you who are also starting the new school year, what are you doing with your SMART Board?
Friday, July 31, 2009
Miller Perry
Thursday, July 30, 2009
Orienting the SMARTBoard
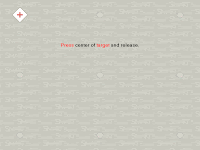
Wednesday, July 29, 2009
Getting Connected

If the light is solid red make sure everything is connected or try unplugging and plugging the USB cord in the computer. If the light is flashing red or green try restarting your computer.